EC2便利!沖田です。
前回 に引き続きAWS GeneXus Protection Serverを書いていきます。
タイトルが長すぎてキモいっすねー
***************************************
注意事項
このブログに載っている情報等でライセンスの破損、
企業間でのトラブル等発生しても、
弊社及びブログ執筆者は一切の責任を負いません。
***************************************
ということでとりあえず
AWSにログイン。
■AWS マネジメントコンソール
https://aws.amazon.com/jp/console/
https://console.aws.amazon.com/console/home
EC2 に Windows Server を作っていきます。
・「インスタンスの作成」をクリックして作成を開始します。
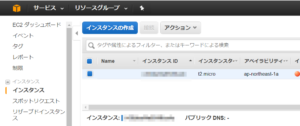
・左の「無料利用枠のみ」にチェックを付けると無料で使えるOSが出ます。
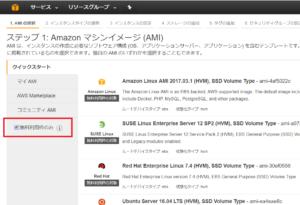
・今回は Windows Serverを作成するので「Microsoft Windows Server 2016 Base」を選択。
まぁ英語版だけど、この記事を見てるひとは全員英語ペラペラだから問題なし。
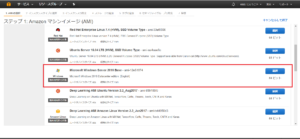
・無料利用枠の対象である「t2.micro」を選択し、「次の手順」ボタンをクリック。
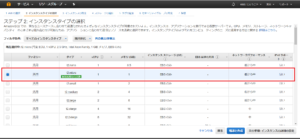
・基本なにも変えないで「次の手順」ボタンをクリック。要はデフォルト設定で十分なのです。
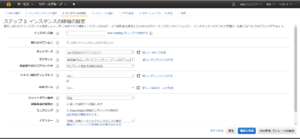
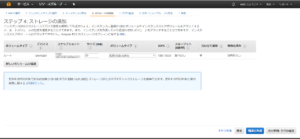
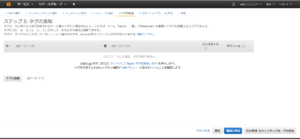 ・今回セキュリティグループは新しく作成します。
・今回セキュリティグループは新しく作成します。
既存のセキュリティグループを使用してもよいですが
ポートの解放を結構するので、新しくプロテクション用のセキュリティグループ作ったほうがいいと思います。
名前は適当に「security-genexus-protection」としました。あとで見た時にわかりやすい名前がGoodですよね。
※ちなみにデフォルトで許可されているTCP3389はリモートデスクトップ用です。
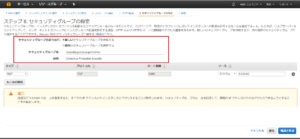
・最後に確認画面です。セキュリティ的な警告が出てます。
アクセスするIPを限定できる場合は「セキュリティグループの編集」でアクセスするIPを制限しましょう。
私は自宅PCや携帯のテザリング、はたまた本社(青森)からもアクセスするのでフルですw
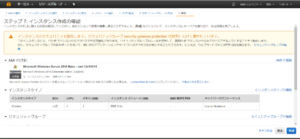
・キーペアの設定画面です。
既存で存在する場合はそちらを使用しても問題無いです。
今回は新規作成するので「キーペア名」を入力して「キーペアのダウンロード」を実施。
まぁ大事なんで無くさないようにしましょう。
(↑こういう注意しても無くす人は必ずいる!)
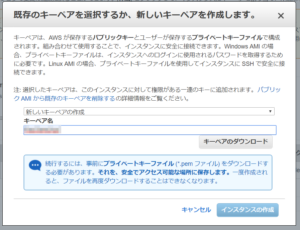
・作成が開始されたら、インスタンス一覧に戻って作成完了になるのを待ちます。
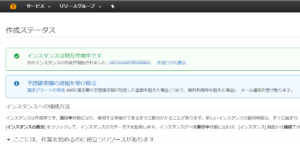
・待っている間に名前も付けましょう。今回は「genexus-protection-001」としました。
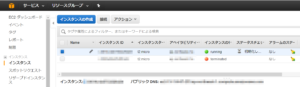
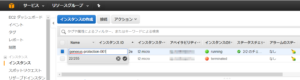 ・ステータスが「2/2 のチェックに合格しました」になったら
・ステータスが「2/2 のチェックに合格しました」になったら
一覧上部の「アクション」から「Windows パスワードの取得」を選択。
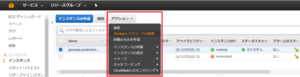
・pemを選択して、「パスワードの複合」ボタンを押します。
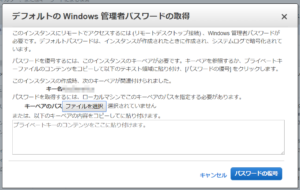
・パブリックDNS、ユーザー名、パスワードを控えて、「閉じる」ボタンを押します。
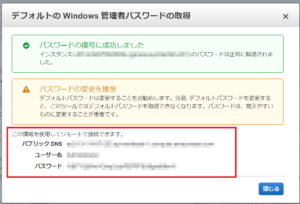
・ここまできたらリモートデスクトップを使用してサーバーにアクセスします。
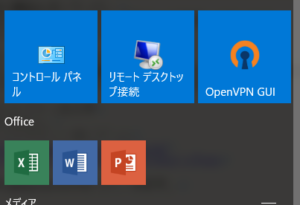
・パブリックDNSを入力。
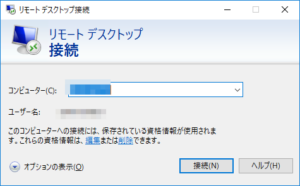
・アカウントはローカルユーザー名になっていると思うので「その他」をクリックして。
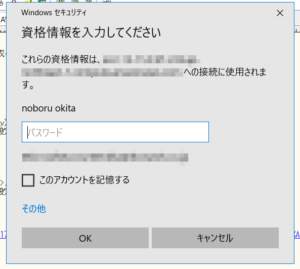
・「別アカウントを使用する」をクリックして。
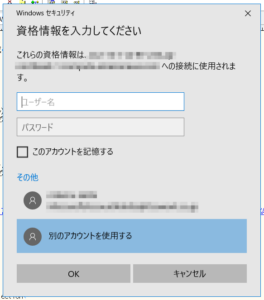
・ユーザー名、パスワードを入力。
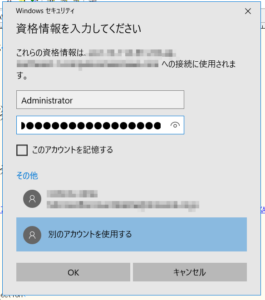
・無事ログインできればサーバーはOKです。
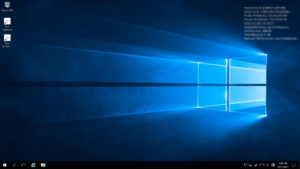
== ↓別にやらなくても大丈夫です↓ ==
さてリモートデスクトップで接続はできたことは確認できましたが
まぁリモートデスクトップはデフォルトで大丈夫なのでいいですが
別途サービス等を入れた疎通確認したいのでHttp通信できるようにします。
正直なんでもいいです。ApacheでもIISでもnginxでも。
とりあえず自分はTomcatの設定が手っ取り早い(エラーとかもでないし)ので
Tomcatを選択。JavaとTomcatをインストール。
(メモリ1GBなので結構カツカツです(; ・`д・´))
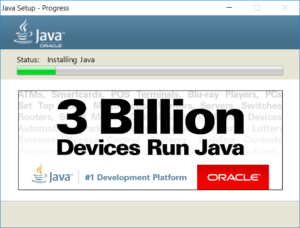
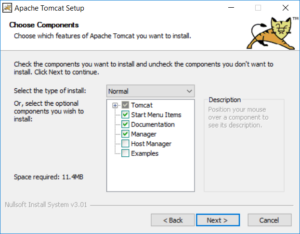 インストールが完了したら、Tomcatを起動して
インストールが完了したら、Tomcatを起動して
サーバーのブラウザで http://localhost:8080/ にアクセス。
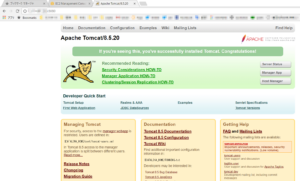
次にサーバーのファイヤーウォールで8080を開放します。
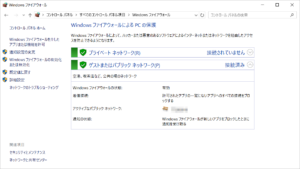
コントロールパネル > Windows ファイアウォール > 詳細設定 をクリックして
受信の規則を追加します。
・規則の種類:ポート
・プロトコル:TCP
・特定のポート:8080
・操作:接続を許可する
・プロファイル:全てにチェック
・名前:Tomcat8080(なんでもいいです)
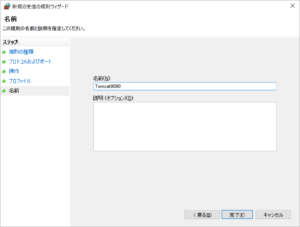
次にAWSのセキュリティグループでHTTP8080を許可します。
セキュリティグループ一覧を表示して、該当のセキュリティグループのインバウンドタブから「編集」ボタンを押します。
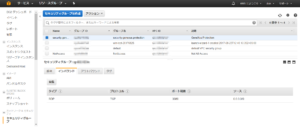
カスタムTCP、8080を許可します。
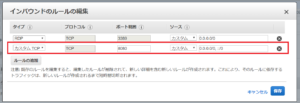
ローカルPCから http://[サーバーのIP]:8080/ にアクセス。
サーバーのブラウザからアクセスした時と同じ画面がでれば成功です。
これで一応疎通確認おkです。
== ↑別にやらなくても大丈夫です↑ ==
次は GeneXus Protection Server の設定をしていきます。
次の記事「02 GeneXus Protection Server インストール and 設定」に続きます。
